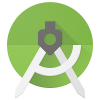今Androidの開発環境といえばAndroid Studioですよね!
ですが、ECLIPSEのAndroid開発環境を作成しなければならない状況があると思います。
今回はECLIPSEを使用したAndroid開発環境を作成する手順を掲載いたします。
ちなみにOSはWindowsです。
ECLIPSEのダウンロード
MargeDoc Projectにアクセスし、Eclipse 4.5 Mars Pleiades All in Oneをダウンロードする。
ダウンロード後、適当なフォルダに[eclipse]フォルダを解凍します。
384氏の場合は、「C:\App\eclipse」としました。
解凍できたら、eclipse.exeへのショートカットをデスクトップに作成します。
384氏の場合は「C:\App\eclipse\eclipse.exe」です。
JDKのダウンロード
Java SE Development Kit 7 Downloadsのページにアクセスし、Java SE Development Kit 7u79をダウンロードします。
環境変数の設定
マイコンピュータのアイコンを右クリックし、[プロパティ(R)]を開き、画面左側の[システムの詳細設定]を開く。
システムのプロパティの画面が開くので、画面下の方の[環境変数(N)…]をクリックする。
[システム環境変数(S)]の[新規(W)…]をクリックする。
変数名(N):に「JAHA_HOME」、変数値(V):に「C:\Program Files\Java\jdk1.7.0_79」を入力し、[OK]をクリックする。
[システム環境変数(S)]のリストの中から、「Path」を探し[編集(I)…]をクリックする。
変数値の最後に「;%JAHA_HOME%\bin」を追記して[OK]をクリックする。
※「jdk1.7.0_79」の部分はダウンロードしたJDKのバージョンにより異なりますので、ご自身の環境に合わせてください。
Android SDKのダウンロード
SDKのダウンロードページにアクセスし、「SDK Tools Only」のinstaller_r24.3.4-windows.exeをクリックしてダウンロードする。
ダウンロードが完了したら、インストーラに従ってインストールをします。
このとき、先ほどの環境変数が正しく設定されていないとインストールができません。
Pluginのインストール
ECLILPSEを起動します。
メニューバーから[ヘルプ(H)]-[新規ソフトウェアのインストール…]をクリックします。
画面右上の[追加(A)…]ボタンをクリックします。
名前(N):に「ADT Plugin」を入力、
ロケーション(L):に「https://dl-ssl.google.com/android/eclipse/」を入力し、[OK]をクリックします。
「開発ツール」にチェックを入れ、[次へ(N)>]をクリックします。
インストール詳細の画面が表示されるので[次へ(N)>]をクリックします。
[使用条件の条項に同意します(A)]を選択し、[完了(F)]をクリックします。
途中で、セキュリティの警告画面が表示されたら[OK]をクリックします。

![ADBコマンドを使えるようにする[Windows10]](http://blog.mr384.com/wp-content/uploads/2016/03/android-100x100.jpg)