XperiaのFTFファイルの作成をしてみましたので記載しておきます。
FTFファイルとは
FTFファイルとは、Xperiaのイメージファイルです。
FTFファイルを作成しておけば、Flashtoolを使ってXperiaをもとに戻すことができます。万が一に備えて作成しておきたいものですね!
FTFファイルは、Xperiaに流し込むためのイメージファイルではありますが、今お使いのXperiaのイメージをバックアップするものではありません。
PCを使用してXperiaのソフトウェア更新をする際に、インターネットからPCにダウンロードされたファイルから作成します。なので、Xperia本体でソフトウェア更新をしてしまった場合は作成できません。
今回はPCでXperiaをソフトウェア更新した後の手順を記載します。
事前準備
Sony PC CompanionによるXperiaのソフトウェア更新
PCでXperiaのソフトウェア更新をするには「Sony PC Companion」を使用します。
今回384氏は、Windows10 Pro 64bitで「Sony PC Companion 2.1」を使用してXperia Z3 (SO-01G)をAndroid5.0.2(ビルド番号:23.1.B.1.197)に更新しました。
ソフトウェア更新をすると「Sony PC Companion 2.1」の場合は、
「C:\ProgramData\Sony Mobile\Update Engine\localstorage」にダウンロードしたファイルが保存されるようです。FTFファイルを作成するにはその中に作成される、「FILE_」ではじまるファイル(4ファイル?)を使用します。
384氏の場合は、
「C:\ProgramData\Sony Mobile\Update Engine\localstorage\13740270」のフォルダの中に、「FILE_8977018」、「FILE_9452559」、「FILE_9452577」、「FILE_9468791」が保存されています。
Flashtoolの入手・インストール
まずはFlashtoolをダウンロードします。
Flashtool: S1 devices flashing…
Windowsのリンクをクリックします。
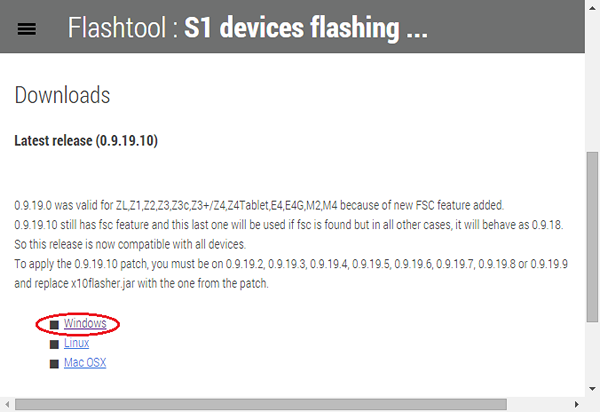
現時点での最新版は0.9.19.10のようです。
Full edition(0.9.19.8)とPatch(0.9.19.10)を両方ダウンロードします。
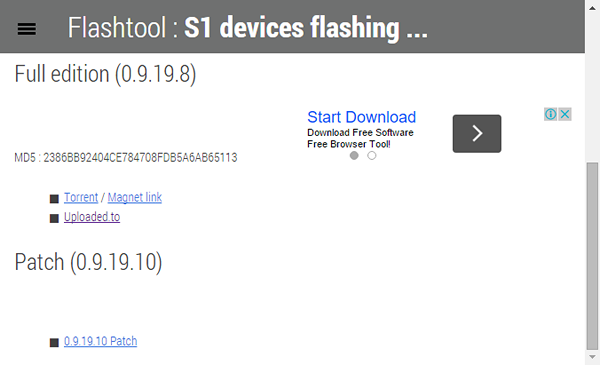
ダウンロードした、「flashtool-0.9.19.8-windows.exe」を実行し、指示に従ってインストールをします。インストール後にPatch(0.9.19.10)を適用します。
パッチの適用方法は、Flashtoolをインストールしたフォルダに存在する「x10flasher.jar」ファイルにダウンロードしたファイルを上書きコピーでOKです。
XperiaのFTFファイル作成手順
Flashtoolの起動
64bitのWindowsを使用しているのでFlashtool64を実行します。
起動したら、メニューバーの[Tools]→[Bundles]→[FILESET Decrypt]を選択します。
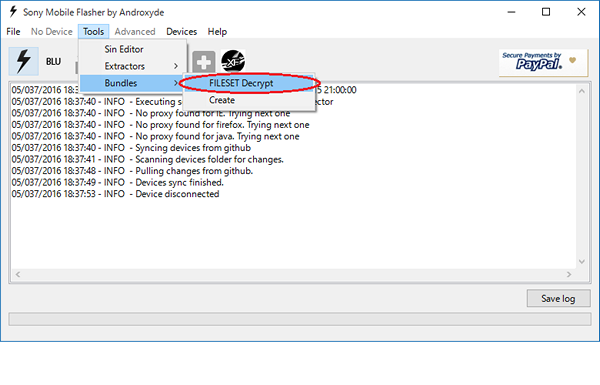
Decrypt Wizard画面が表示されます。
[Source Folder:]に「C:\ProgramData\Sony Mobile\Update Engine\localstorage\13740270」を指定すると、画面左側の[Available files:]に「FILE_」ではじまるリストが表示されます。それらすべてを選択し[->]ボタンで右側の[Files to convert:]に移動した後、[convert]ボタンをクリックします。
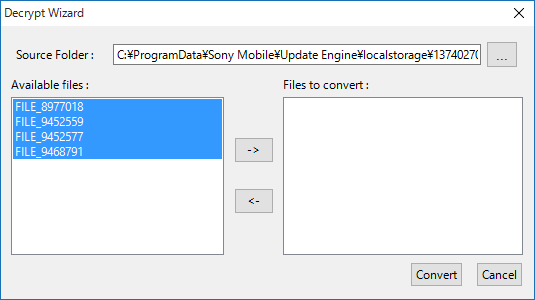
固まりました・・・
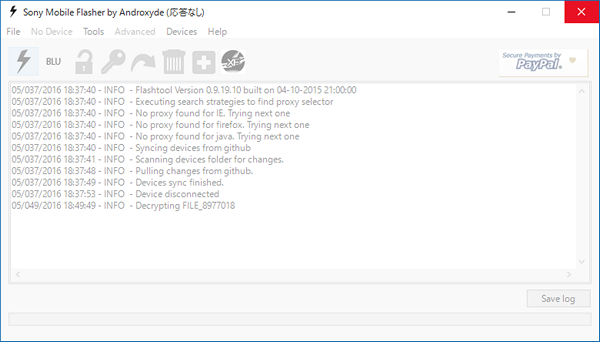
何度試してもうまくいかないので別の方法にすることにしました。
XperiFirmを利用したイメージファイルの入手
まずは、XperiFirmをダウンロード・・・と思いましたが、
Flashtoolに含まれているみたいですね・・・。
XFのアイコンをクリックします。
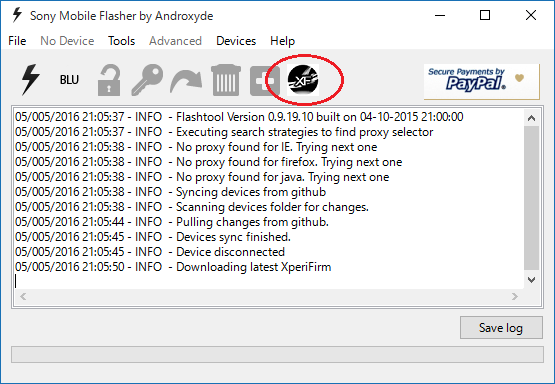
画面左側の「Xperia Z3/Z3v Leo」を開き「SO-01G」を選択します。
その後右側のリストで1行を選択後、一番右側の列に表示されるバージョン番号をクリックします。
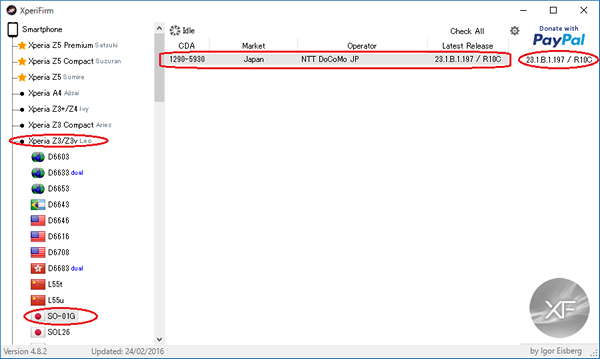
画面左下の[Unpack automatically]のチェックを外し、[Download]ボタンをクリックします。
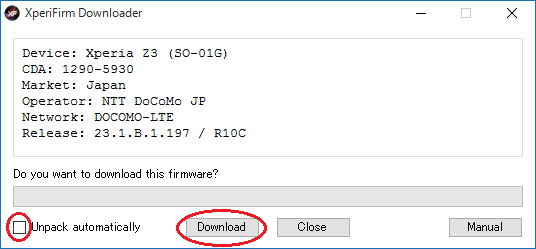
かなり時間がかかりますが、これでダウンロードができます。
再度、Flashtoolで、メニューバーの[Tools]→[Bundles]→[FILESET Decrypt]を選択します。
Decrypt Wizard画面の指定方法は先ほど説明した内容と同じ内容を設定します。
すると・・・
今度は大丈夫のようです。
「Device:」の右側の入力欄をダブルクリックします。
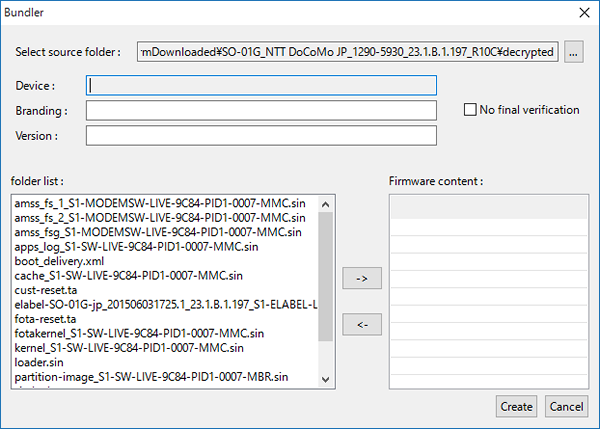
Device Selectorの画面が表示されたら、[D66XX Sony Xperia Z3]をダブルクリックします。
Variant Selectorの画面が表示されたら、[SO-01G]をダブルクリックします。
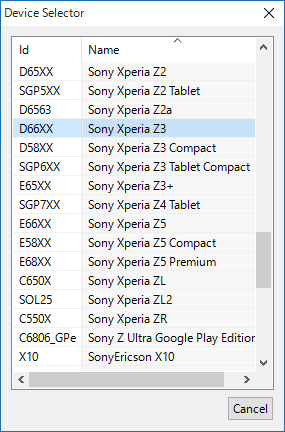
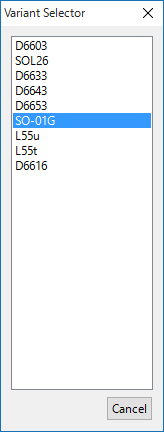
Branding,Versionを入力し、[folder list:]の内容を全選択後[->]ボタンで右側の[Firmware content:]に移します。その後、[Create]ボタンをクリックします。
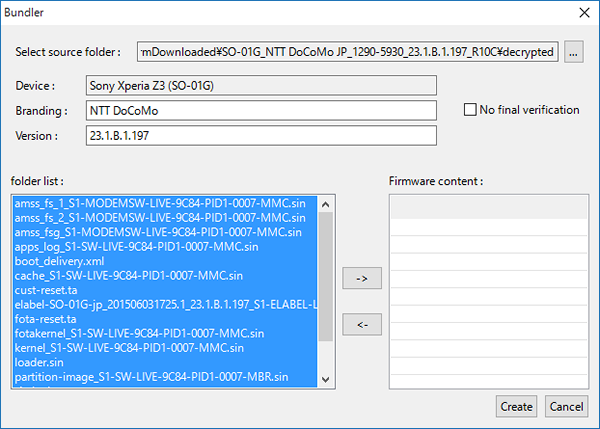
作成が完了すると、
C:\Users\(ユーザID)\.flashTool\firmwaresフォルダに、
SO-01G_23.1.B.1.197_NTT DoCoMo.ftf と、
SO-01G_23.1.B.1.197_NTT DoCoMo.ftf.torrent の
2ファイルが作成できました。
「SO-01G_23.1.B.1.197_NTT DoCoMo.ftf」が完成したFTFファイルです。
頑張ってFTFファイルを作りましたが、こちらでもダウンロードできるようですね。
Xperia FTF






