Windows 10 Version 1803(April 2018 Update) ですが、384氏の環境でWindows Updateを使用してアップデートをしようとすると、イメージが壊れていると言われアップデートが失敗してしまいます。
そこでイメージをダウンロードしてオフラインでアップデートしてみることにしました。
オフラインイメージのダウンロード
ツールのダウンロード
マイクロソフトのWindows10ダウンロードページにアクセスします。
https://www.microsoft.com/ja-jp/software-download/windows10
[ツールを今すぐダウンロード]をクリックします。
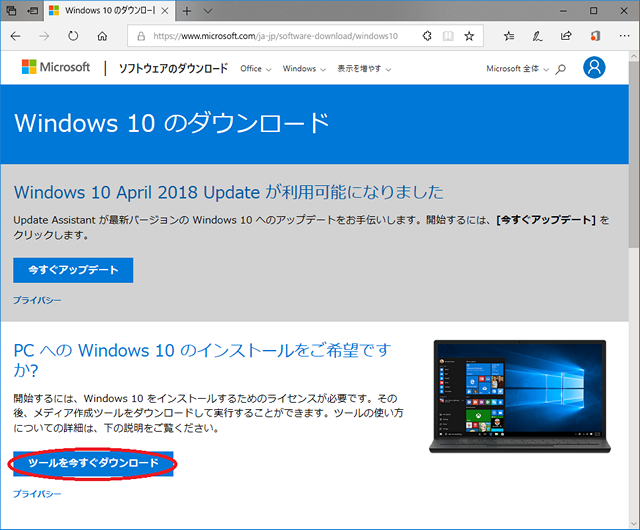
イメージのダウンロード
ダウンロードされた「MediaCreationTool1803.exe」を実行します。
「このアプリがデバイスに変更を加えることを許可しますか?」のメッセージが表示されたら[はい]をクリックします。
しばらくすると「適用される通知とライセンス条項」の画面が表示されるので[同意する(A)]をクリックします。
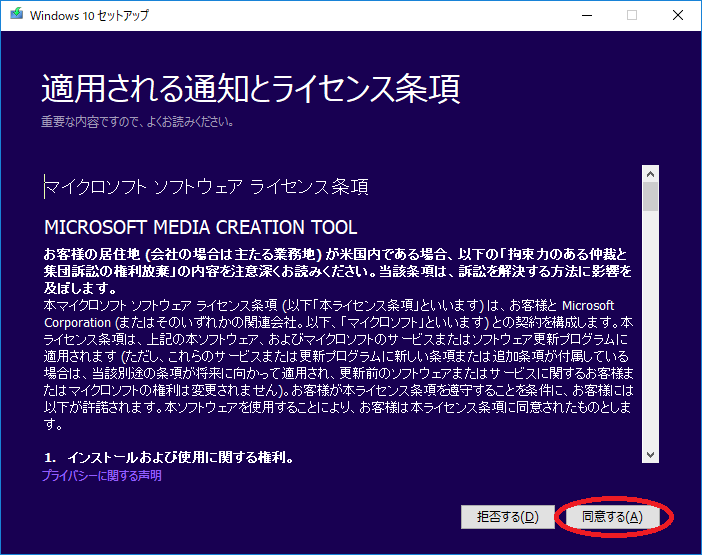
[別のPCのインストールメディアを作成する(USBフラッシュ ドライブ、DVD、またはISOファイル)]を選択し、[次へ(N)]をクリックします。
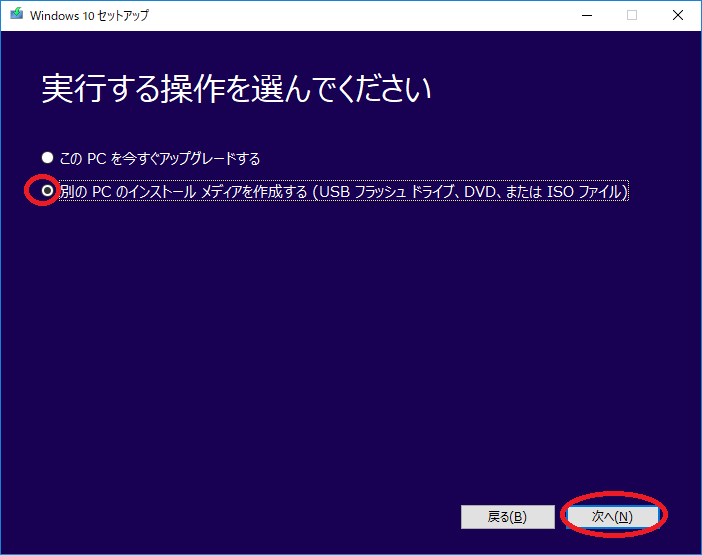
そのまま[次へ(N)]ボタンをクリックします。
他のPC用にダウンロードする場合は[このPCにおすすめのオプションを使う]のチェックを外して[言語]・[エディション]・[アーキテクチャ]を選択します。
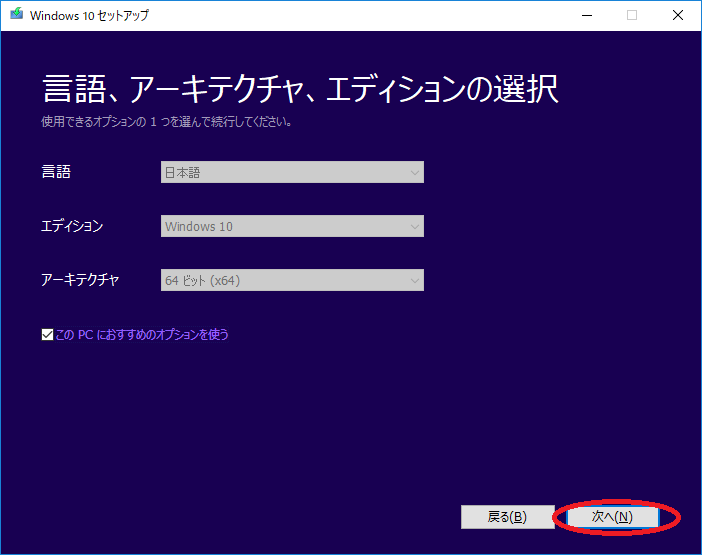
[ISOファイル]を選択後、[次へ(N)]ボタンをクリックします。
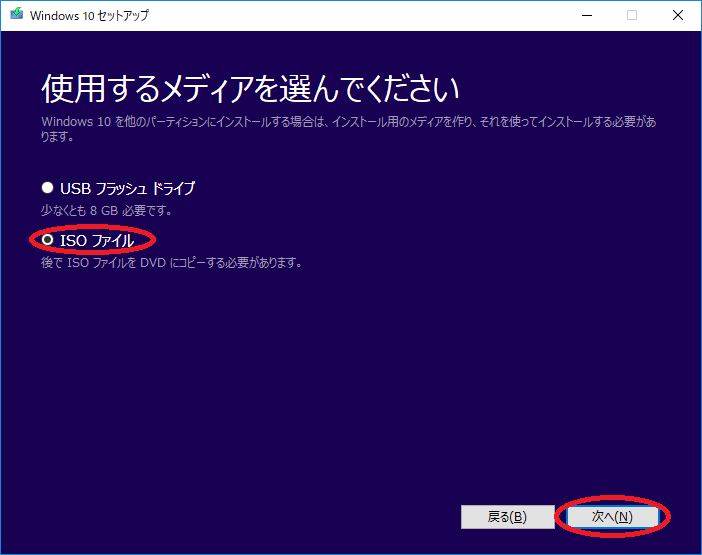
ISO保存先のファイル名を指定し、[保存(S)]ボタンをクリックします。
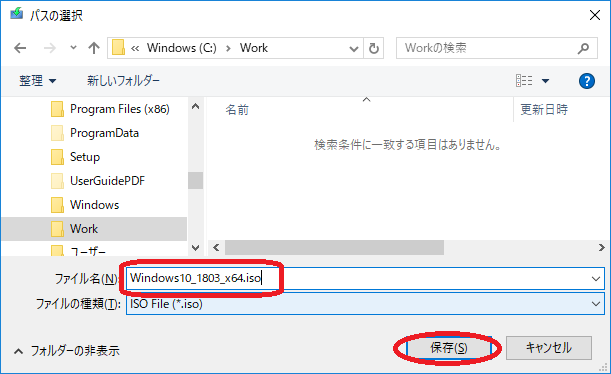
ダウンロードが開始されます。
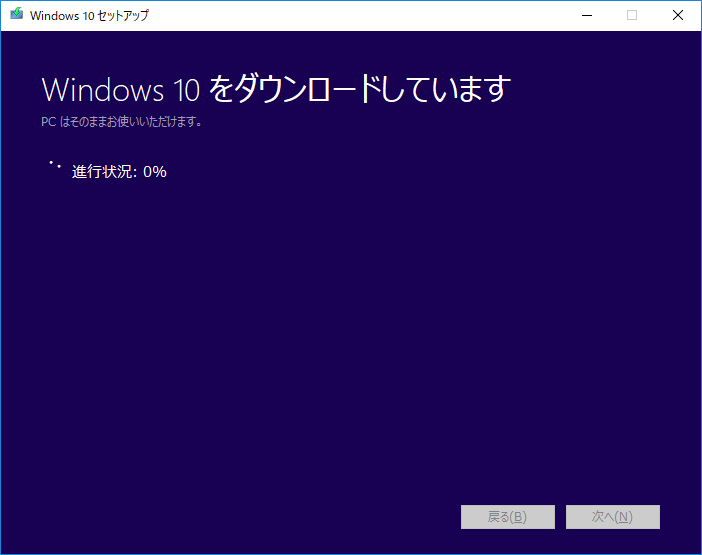
ダウンロードが完了したら、[完了(F)]をクリックします。

イメージのマウント
ダウンロードしたisoファイルを右クリックし、[マウント]を選択します。
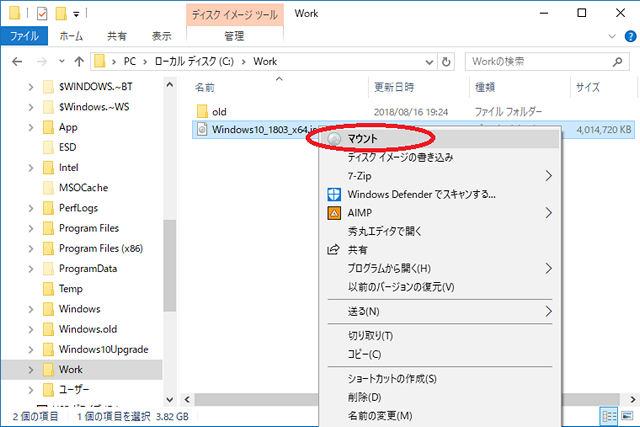
アップグレードの実行
マウントされたフォルダが表示されるので、[setup.exe]を実行します。
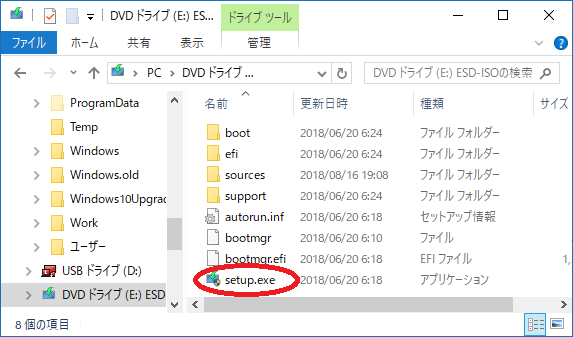
「このアプリがデバイスに変更を加えることを許可しますか?」のメッセージが表示されたら[はい]をクリックします。
しばらくすると更新プログラムのインストール確認がされます。
「今は実行しない」を選択し[次へ(N)]をクリックします。
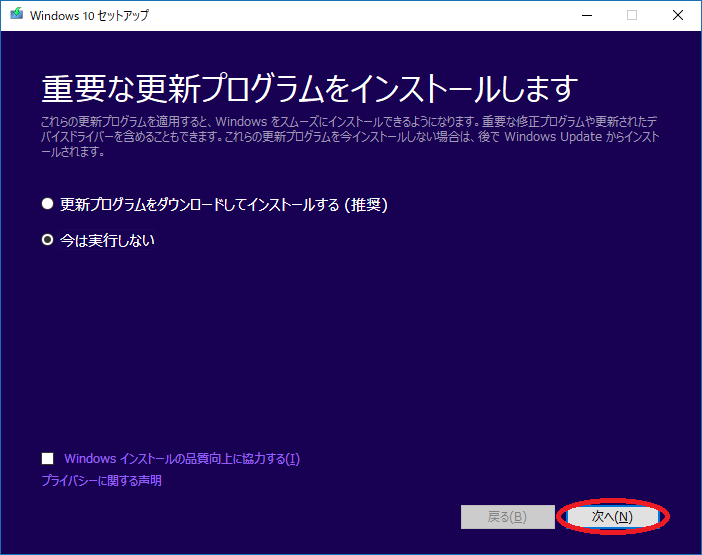
「適用される通知とライセンス条項」の画面が表示されたら[同意する(A)]をクリックします。

[インストール(I)]をクリックします。
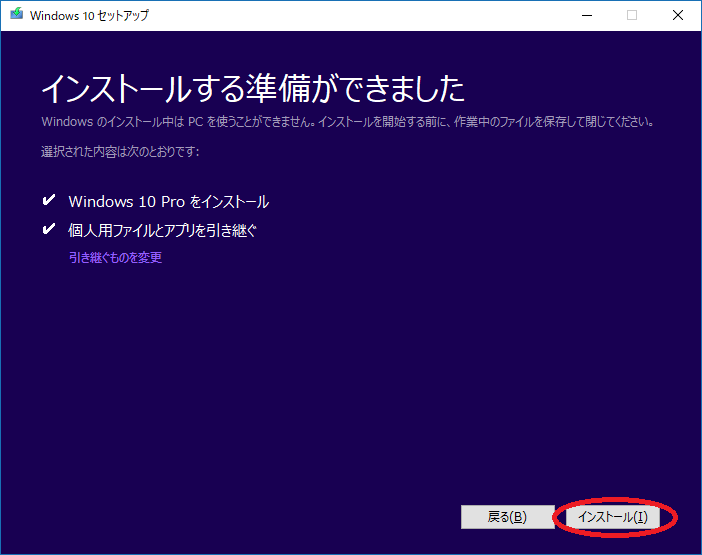
途中で何度か再起動がかかります。
384氏のPCでは完了するまで2~3時間くらいかかりました。
気長に待ちましょう!




![シャットダウンで電源が切れない[Windows 10]](http://blog.mr384.com/wp-content/uploads/2015/07/e0797971d059fa3cda8da11bb40f358e_s-100x100.jpg)

